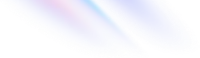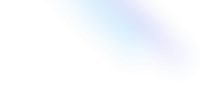了解如何调试多线程应用程序,包括使用现代IDE、日志和分析工具的实用技巧。
chou403
/ IDEA
/ c:
/ u:
/ 5 min read
介绍
对多线程应用程序进行调试可能会比较复杂,因为线程之间的交互和竞争条件会导致一些难以重现和定位的问题。以下是一些在 IntelliJ IDEA 中调试多线程应用程序的技巧和工具:
1. 设置断点
- 标准断点: 在代码中的关键点设置断点,就像单线程调试一样。
- 条件断点: 根据特定条件(例如线程名,变量值)设置断点,以便在特定情况下暂停线程。右键点击断点,选择”条件”,然后输入条件表达式。
2. 使用线程视图
在调试过程中,打开”线程”视图可以帮助你观察所有正在运行的线程。
- 启动调试后,点击调试工具窗口中的”Threads”选项卡。你将看到所有线程的列表及其状态。
- 选择特定线程,可以查看该线程的调用堆栈和当前执行的位置。
3. 使用日志断点
日志断点允许你在不暂停程序执行的情况下记录线程的执行信息,这在观察线程行为时非常有用。
- 右键点击断点,选择”更多断点选项”,然后勾选”日志消息到控制台”。
- 配置要记录的日志消息内容,如线程名,变量值等。
4. 使用 IntelliJ IDEA 的并发工具
IntelliJ IDEA 提供了一些并发调试工具来帮助调试多线程应用程序:
- 线程转储: 捕获当前所有线程的状态和调用堆栈。可以通过”线程”视图中的”Capture Threads”按钮获取线程转储。
- 找死锁: IntelliJ IDEA 可以自动检测并报告死锁。在”线程”视图中,如果检测到死锁,会显示相关信息。
5. 暂停和恢复所有线程
在调试过程中,你可以选择暂停和恢复所有线程:
- 点击调试工具窗口中的”Pause”按钮暂停所有线程。
- 点击”Resume”按钮恢复所有线程。
6. 调试特定线程
你可以选择单独调试某个线程:
- 在”线程”视图中,右键点击你感兴趣的线程,然后选择”Freeze”冻结其他所有线程,只调试选中的线程。
- 选择”Thaw”解冻冻结的线程,恢复它们的执行。
7. 使用 Thread.sleep 和 Thread.yield
在某些情况下,可以在代码中临时插入 Thread.sleep 或 Thread.yield 以人为地引入延迟,帮助你观察线程间的交互:
try {
Thread.sleep(1000); // 暂停当前线程1秒
} catch (InterruptedException e) {
e.printStackTrace();
}
// 或者
Thread.yield(); // 让出当前线程的执行机会8. 模拟并发问题
为了解决难以重现的并发问题,可以尝试使用专门的并发测试工具,例如 Thread Weaver 或 Concurrency Testing Framework.
示例:调试多线程代码
假设有一个简单的多线程示例:
public class MultiThreadExample {
public static void main(String[] args) {
Thread thread1 = new Thread(() -> {
for (int i = 0; i < 5; i++) {
System.out.println("Thread 1 - " + i);
try {
Thread.sleep(1000);
} catch (InterruptedException e) {
e.printStackTrace();
}
}
});
Thread thread2 = new Thread(() -> {
for (int i = 0; i < 5; i++) {
System.out.println("Thread 2 - " + i);
try {
Thread.sleep(1000);
} catch (InterruptedException e) {
e.printStackTrace();
}
}
});
thread1.start();
thread2.start();
}
}- 设置断点:在
System.out.println行设置断点。 - 启动调试:启动调试模式,程序将在断点处暂停。
- 观察线程:在”线程”视图中观察
Thread 1和Thread 2的状态和调用堆栈。 - 使用日志断点:记录每次输出的信息,帮助分析线程执行的顺序和交替情况。
通过这些技巧和工具,可以更有效地调试和分析多线程应用程序,找出并解决潜在的问题。