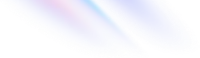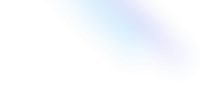介绍 Obsidian 的基本功能以及一些提升使用体验的好用插件。通过推荐功能丰富的插件,如自动化任务、日历、任务管理、图表绘制等插件
chou403
/ Tool
/ c:
/ u:
/ 5 min read
一学一个不吱声
以下是一些让 Obsidian 更高效,更强大的好用插件和实用功能建议,帮助你提升笔记体验。
一,必备核心插件
这些是内置的,但需要手动启用:
-
文件链接(Backlinks) 自动显示当前文档被引用的位置,帮助构建知识网络。
-
模板(Templates) 允许创建和插入常用模板,适合写日记或标准化笔记。
-
日记(Daily Notes) 快速创建按日期组织的笔记,记录日常灵感和工作。
-
图谱视图(Graph View) 可视化笔记之间的关系,发现知识网络中的联系。
-
标签(Tags Pane) 便于对笔记进行分类和快速筛选。
二,推荐的社区插件
需要在 设置 → 社区插件 → 打开社区插件 中启用,然后搜索安装。
1. 内容管理类
-
Dataview 以动态表格,列表等方式查询和展示笔记内容。 示例: 查询所有待办事项:
table status, due from "tasks" where status != "completed"🚀 适合:数据管理,动态生成总结。
-
Kanban 将笔记转化为任务看板,支持拖拽管理。 🚀 适合:任务规划,项目管理。
-
Calendar 添加日历视图,与日记功能完美结合。 🚀 适合:时间管理和日记记录。
-
Advanced Tables 增强 Markdown 表格功能,支持自动对齐和快捷编辑。 🚀 适合:需要频繁使用表格的用户。
2. 学术与写作支持
-
Annotator 高效标注文献或 PDF,并生成笔记引用。 🚀 适合:学术研究,文献整理。
-
Longform 为长文写作设计,支持章节分段管理。 🚀 适合:写作项目,如小说,论文,剧本。
-
Typewriter Scroll 让正在编辑的行始终保持在屏幕中央。 🚀 适合:提升专注度的写作环境。
3. 数据与图表
-
Obsidian Charts 通过简单的 Markdown 语法绘制折线图,饼图等。 示例:
pie "A": 30 "B": 70 -
Mind Map 将笔记内容可视化为思维导图,便于快速梳理逻辑。 🚀 适合:头脑风暴,复杂内容整理。
4. 自动化与高效工具
-
Templater 提供更强大的模板功能,支持变量和脚本。 示例:动态插入当前日期:
<% tp.date.now("YYYY-MM-DD") %> -
QuickAdd 快速添加笔记,任务,支持模板化和自动化操作。 🚀 适合:需要简化操作流程的用户。
5. 笔记美化与体验优化
-
Style Settings 配合主题自定义外观,打造独特风格。 🚀 适合:喜欢调整界面的用户。
-
Excalidraw 内置手绘和图示工具,支持与笔记联动。 🚀 适合:需要可视化表达的用户。
三,功能扩展建议
-
跨设备同步
- 使用官方 Obsidian Sync(付费)或免费工具(如 GitHub,坚果云)。
-
快捷键自定义 在 设置 → 热键 中为常用功能设置快捷键,比如快速打开图谱视图或日记。
-
站外引用 使用
[[链接]]将笔记与外部资源或笔记关联。 -
自动化工作流 利用 Templater 和 QuickAdd 自动生成日常笔记或常用模板。
-
CSS 美化 加入自定义 CSS 文件或调整社区主题,提升视觉体验。
四,精选使用场景
-
知识管理
- 使用 Dataview 和双向链接构建知识库。
- 利用图谱视图发现隐藏的主题联系。
-
任务管理
- 用 Kanban 插件和 Daily Notes 规划任务。
- 用 Advanced Tables 或 Dataview 汇总进度。
-
学术研究
- 使用 Annotator 整理文献,用 Longform 写作论文。
- 借助 Mind Map 梳理研究思路。
-
日常记录
- 配合 Calendar 和模板生成每日笔记。
- 用 Typewriter Scroll 专注完成日记。
如果你对某些插件的具体用法或场景有疑问,可以进一步交流!